Welcome to my Project Portfolio. Here you can find out more about my contributions in various projects to help you better evaluate my technical and communication skills.
PROJECT: MediTabs
Introduction
MediTabs is a desktop application for managing medicine stock taking. It was created to provide pharmacist with a straightforward and efficient way to keep track of and maintain their medicine inventory. MediTabs is a brownfield project that initially started as an address book application. It was developed in a team of 4 as part of a software engineering module which spanned a total of about 13 weeks.
In this project, I was in charge of implementing the information panel feature.
Summary of contributions
-
Major enhancement: added the information panel and the
sortandupdatecommands used to manipulate information on the panel.-
What it does: allows users to add, edit and remove information of different batches of medicine. This information is displayed in a table format for easy reference in the information panel. The panel also collates the information and provides a summary of important details such as total quantity and next expiry date. The table can also be sorted by batch number, quantity or expiry date.
-
Justification: Organizing medicine by batch allows for quicker identification of problematic batches. With each medicine having multiple batches, a way to organize the information neatly to avoid confusion for the user is needed. The information panel provides a visual interface that is simple and well structured for users to refer to when updating their inventory.
-
Highlights: A large amount of planning was done to decide what information would be useful to the user. Implementation was challenging as it not only involved changing existing commands (
addandedit) but also adding functionality to every component of the architecture, namely Logic, Storage, Model and UI.
-
-
Minor enhancement: Enhanced the existing
findcommand to be able to search other fields. (Pull requests: #180) -
Code contributed: code
-
Other contributions:
-
Project management:
-
Enhancements to existing features:
-
Team contributions:
-
Contributions to the User Guide
Given below are sections I contributed to the User Guide. They showcase my ability to write documentation targeting end-users.
Information Panel
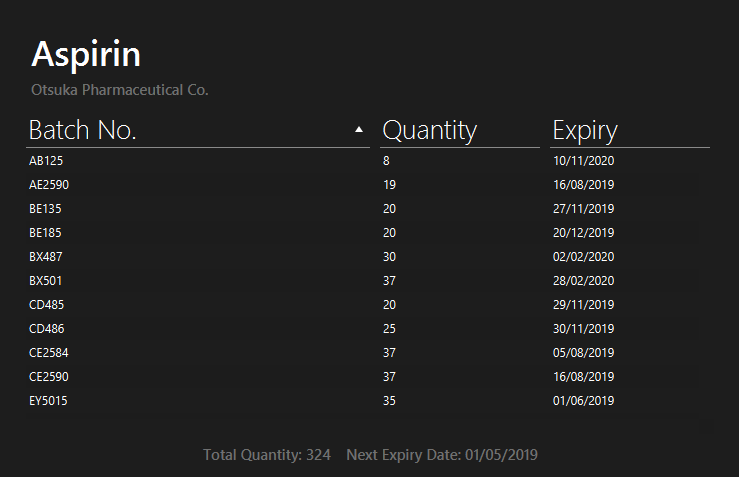
Having a way to keep track of individual batches of medicine makes medicine management more efficient as problematic batches can easily be located and removed. However, with so many different batches of the same medicine, you need an effective way to organize them or it could get confusing.
The information panel provides all the details and information you need about each batch of medicine in a neat and organized manner.
You can easily refer to the batch table provided in the information panel while updating and managing your inventory. Simply select a medicine using the select command to view all its relevant details. You may refer to Viewing medicine information page : select for more details.
You can also sort the table by any of its columns with the sort command to suit your needs and preference. You may refer to Sorting the batch table : sort for more details.
Inventory Forecasting
MediTabs will store information about your monthly stock level and predict the optimal amount of stock needed for the future. It will be possible to forecast inventory needs up to 3 months in advance with no extra effort from you as all analysis and calculations will take place with data already provided by routine use of MediTabs. It will also be possible to import past inventory data to increase accuracy of forecasting immediately without having to wait for the application to collect data.
| Importing or allowing MediTabs to collect data for 6 months or more will produce a more accurate forecast. |
Locating medicines : find
Finds medicine whose details contain any of the given keywords and displays them in the list.
Format: find PREFIX KEYWORD [MORE_KEYWORDS]…
Examples:
-
find n/ Sodium
Levothyroxine SodiumandNaproxen Sodiumare displayed in the list. -
find c/ 3M Johnson Pharmaceutical
All medicines from companies with names containing3M,JohnsonorPharmaceuticalsuch as3M Pharmaceuticalsare displayed in the list. -
find t/ fever
All medicines with tagfeverare displayed in the list. -
find b/ NDC
All medicines with batches with batch number containingNDCsuch asNDC 0777-3105-02are displayed in the list.
Viewing medicine information page : select
Selects a medicine and loads the information page of the medicine.
Format: select INDEX
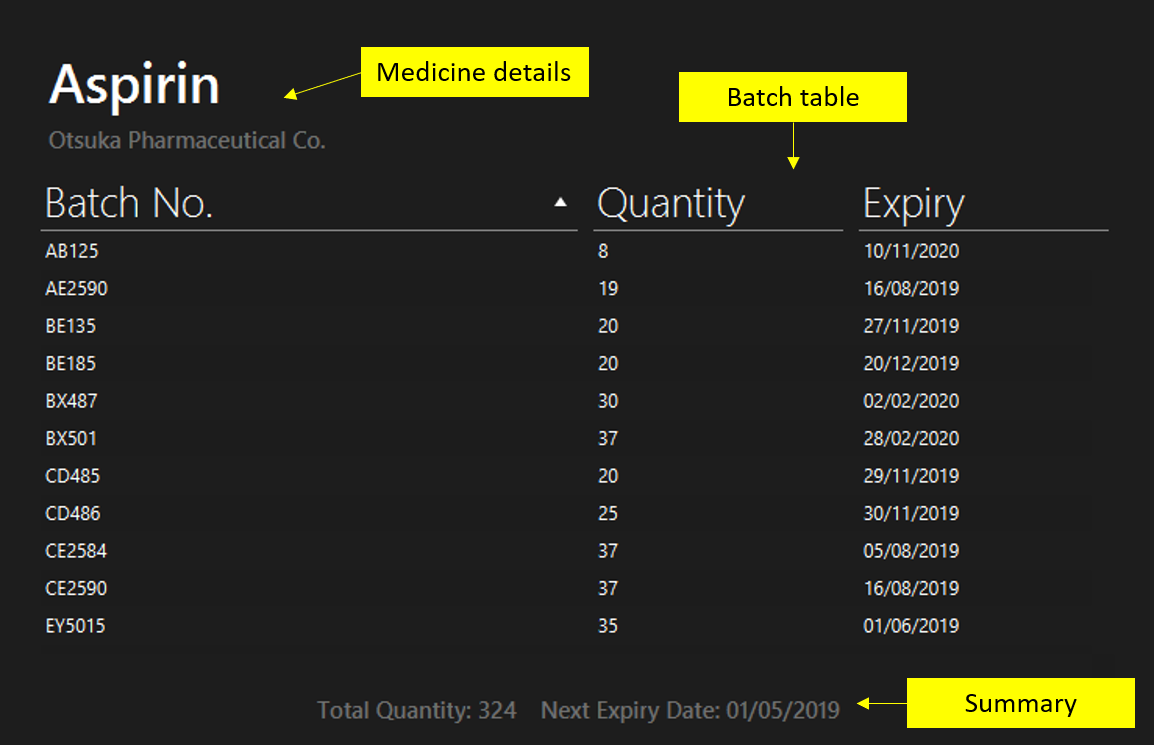
Examples:
-
list
select 2
Selects the 2nd medicine in the inventory and loads its information page. -
find n/ Gabapentin
select 1
Selects the 1st medicine in the results of thefindcommand and loads its information page.
Sorting the batch table : sort
Sorts the batch table in the medicine information page based on the entered property and direction
Format: sort p/PROPERTY d/DIRECTION
Examples:
-
sort p/expiry d/descending
The table is sorted starting from the batch with the furthest expiry date. -
sort p/quantity d/ascending
The table is sorted starting from the batch with the lowest quantity.
Updating batch records : update
Updates batch details of a medicine.
Format: update INDEX b/BATCH_NUMBER [q/QUANTITY] [e/EXPIRY_DATE]
Examples:
-
list
update 2 b/NDC 0777-3105-02 q/30 e/11/2/2020
Updates quantity and expiry date of batchNDC 0777-3105-02in the batch records of the 2nd medicine in the list to30and11/2/2020. A new record is created if batchNDC 0777-3105-02did not already exist. -
find n/ Gabapentin
update 1 b/GKP1684 q/50
Updates quantity of batchGKP1684in the batch records of the 1st medicine in the results of thefindcommand to50. An error message is shown if batchGKP1684did not already exist. -
list
update 1 b/HK85412 q/0
Removes batchHK85412from the batch records of the 1st medicine in the list. An error message is shown if batchHK85412did not already exist.
Contributions to the Developer Guide
Given below are sections I contributed to the Developer Guide. They showcase my ability to write technical documentation and the technical depth of my contributions to the project.
Given below is an object diagram to better illustrate how details of a medicine is stored in the Model component.
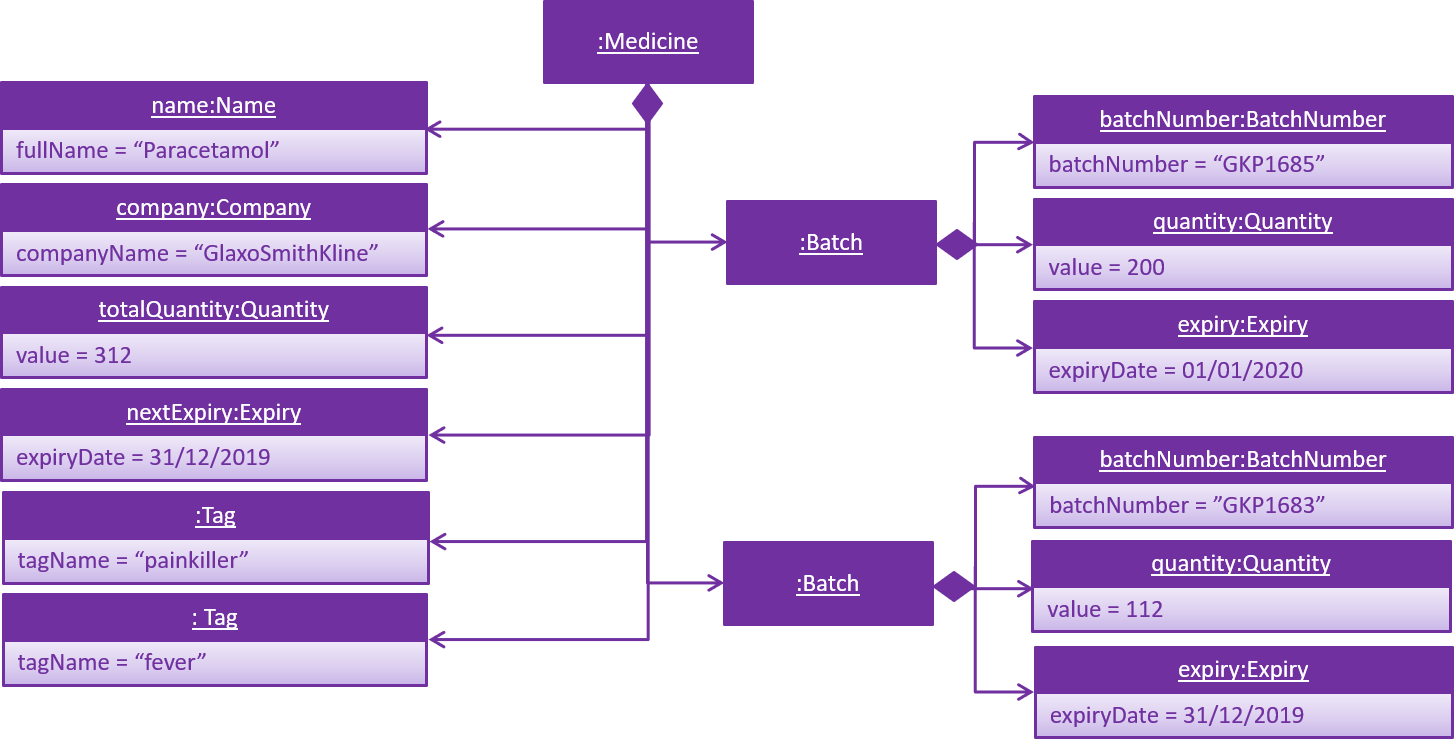
Medicine class.Information Panel
Current Implementation
The information panel is mainly driven by InformationPanel which extends UiPart with an added mechanism to interact with the currently selected medicine and information panel settings.
It implements the following main operations:
-
InformationPanel#showSelectedInformation(Medicine medicine)— Creates and displays aBatchTablethat contains information of the selected medicine and its batches. Values in theBatchTableare sorted according toSortPropertyandSortDirectionspecified inInformationPanelSettingsstored inInformationPanel. -
InformationPanel#emptyInformationPanel()— Deletes theBatchTablebeing displayed to show an empty pane.
These operations are hidden and are only triggered when the value of the selected medicine or information panel settings changes. The InformationPanel is initialized with the selected medicine and information panel settings passed in as ObservableValue<Medicine> and ObservableValue<InformationPanelSettings objects and ChangeListener objects are added to them. ChangeListener#changed(ObservableValue<? extends T> observable, T oldValue, T newValue) is called whenever the values in either of the ObservableValue objects changes.
Given below is a diagram showing the execution of InformationPanel when a change to the selected medicine occurs. informationPanel variable seen in the diagram is a StackPane object used to display the created BatchTable by adding it as a child node.
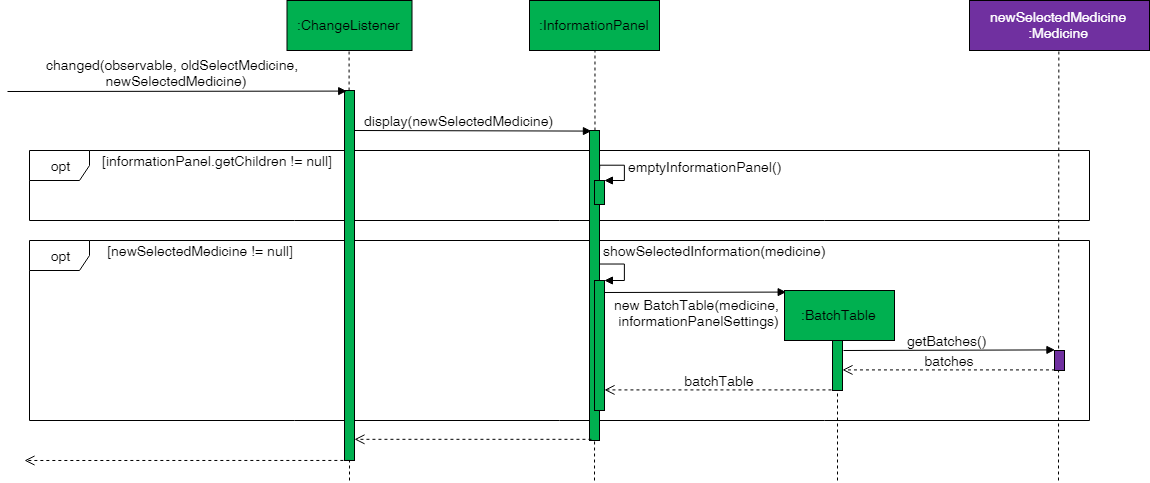
Given below is an example usage scenario and how the information panel behaves at each step when the selected medicine changes.
Step 1. The user launches the application. The selected medicine is always null when the application is launched. An empty InformationPanel is displayed.
Step 2. The user executes select 1 command to select the 1st medicine in the inventory. Since the new value is not null, InformationPanel#showSelectedInformation(Medicine medicine) is called. A new BatchTable with information of the selected medicine is created and displayed.
An update command will also cause ChangeListener#changed(ObservableValue<? extends T> observable, T oldValue, T newValue) to be called as although the same medicine is still selected, the medicine is replaced in the Inventory with updated fields.
|
Step 3. The user executes find n/Paracetamol. The find command deselects the selected medicine and the new value is null. Only InformationPanel#emptyInformationPanel() is executed.
Changes to the information panel settings results in a similar sequence of events, except the new value of InformationPanelSettings is saved in InformationPanel before InformationPanel#display() is called.
Given below is another example usage scenario of how the information panel interacts with InformationPanelSettings and the sort command.
Step 1. The user launches the application. InformationPanelSettings stored in Model is passed as an ObservableValue<InformationPanelSettings> to initialize the InformationPanel.
Step 2. The user executes sort p/quantity d/ascending command to sort all batch tables by quantity in ascending order. The sort command calls Model#setInformationPanelSettings(InformationPanelSettings informationPanelSettings)) which changes the value of the InformationPanelSettings in Model. The new InformationPanelSettings is saved in InformationPanel. If the selected medicine is not null, InformationPanel#showSelectedInformation(Medicine medicine) is called. Given below is an activity diagram to show how the saved InformationPanelSettings is used to sort the BatchTable during its initialization. A TableView object populated with the details of the selected medicine is created before the sorting takes place.
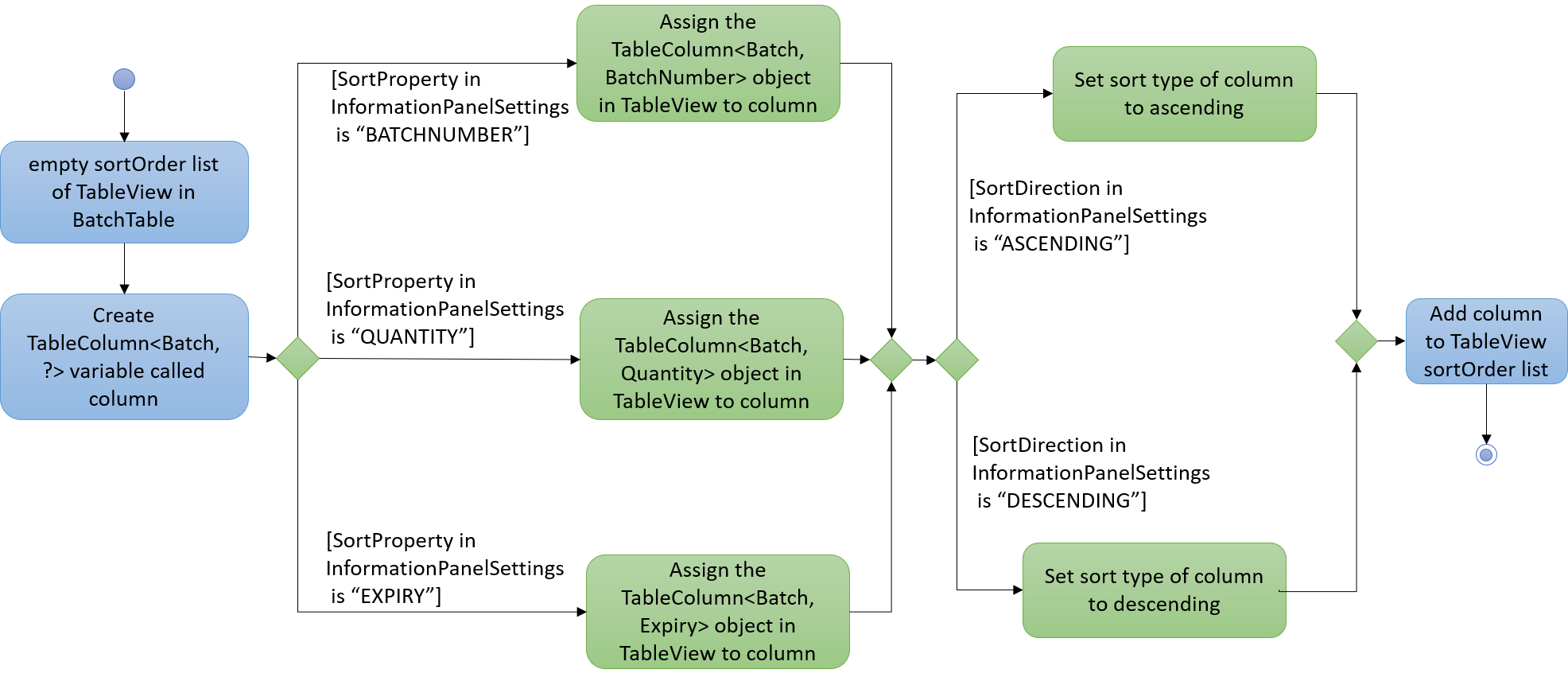
For more information on the TableView class, you may refer to its API here.
|
Design Considerations
Aspect: How the information panel executes
-
Alternative 1 (current choice): Creates a new
BatchTableto be displayed every time a new medicine is selected.-
Pros: Information can be taken from
Modelcomponent during initialization so no extra memory is needed to store table information. -
Cons: May have performance issues in terms of time needed to retrieve the information and build the table, especially if number of batches becomes huge.
-
-
Alternative 2: Save created
BatchTablesas a field inMedicine.-
Pros: Save time needed for creating the
BatchTablefor faster response time. -
Cons: More memory needed to store
BatchTable.BatchTablemay still have to be recreated if the details of theMedicineare changed after theBatchTablehas been created.
-
Updating batch details of a medicine
-
Updating a medicine with a new batch while all medicines are listed
-
Prerequisites: List all medicines using the
listcommand. Multiple medicines in the list. All batch numbers used for testing should not exist in the batch records of the selected medicine. Useselect 1to load the information page. -
Test case:
update 1 b/A q/1 e/1/1/2020(valid input)
Expected: New batch is added to the batch table shown in the information panel. Details of the added batch shown in the status message. Total quantity should increase by1. Next expiry of medicine should change if01/01/2020is earlier. -
Test case:
update 1 q/1 e/1/1/2020(missing batch number)
Expected: Error details shown in the status message. No changes to medicine. Status bar remains the same. -
Test case:
update 1 b/B e/1/1/2020(missing quantity)
Expected: Error details shown in the status message. No changes to medicine. Status bar remains the same. -
Test case:
update 1 b/B q/1(missing expiry)
Expected: Error details shown in the status message. No changes to medicine. Status bar remains the same.
-
Click here to see the remainder of the test cases.